eMedley
eMedley is the curriculum management suite for the College of Medicine.
Video tutorials and support contacts can be found below.
Student Help
- Access eMedley using OLSEN
- Change default application to educate and change calendar views
- Access calendar from educate
- View upcoming assignments in educate
- View announcements in educate
- View the calendar in ecurriculum
- Understand the ecurriculum event page
- Access the internal messaging system in educate
- Create bookmark or shortcut to eMedley login page
- Add ecurriculum calendar events to your personal calendar
- Go to uthsc.edu. Under Academics, select Medicine. Then under Current Students, select OLSEN.
- On OLSEN page, click on eMedley link, input netID and password to enter system.
- To change your default calendar settings, click on your name in the top right corner. Select My Account > Settings.
- While in settings, change the default application to educate.
- Access the calendar page by clicking the link above the mini calendar on the right.
- Assignments are published in announcements and are be accessible under the “Upcoming Assignments” tab. This is where you submit documents (such as Preceptor Logs).
- Once published, grades will be viewable under the “Grades” tab.
- Access the course announcements feed from the educate tab.
- Click on the "+" next to an announcement or double-click the subject to view its associated information/documents.
- The associated course and session will be shown directly above the document(s). Clicking on the link will display a page with descriptions, documents, and announcements.
- If a document is posted, hover your cursor over the document icon to view the name of it. Double-click to open.
- Access the calendar page by navigating to ecurriculum.
- While on the calendar page, you can change the view settings to day, week, or month.
- Click on a specific date on the mini calendar on the right, and a drop-down list will display all the sessions and descriptions for that day.
- On the calendar, if there are too many events to be displayed, click on the “+ 3 more” to view all sessions for the day.
- Pay attention to the titles of the sessions. Mandatory events are marked by “REQ” at the beginning of each session name. (This is analogous to the “M” label that in CORE.)
- After selecting an Event from the ecurriculum calendar, the following event identifiers will be displayed: date, time, name, description, location, faculty
- Documents posted under “Documents” are currently available for all events. These documents will likely include pre-study and supplemental materials.
- Documents posted under “Announcement” can be found on the event page after the announcement has been published. These will likely include: in-class material, post-study material, and videos.
- A list of clickable links for all Courses can be found to the left of the page – clicking a Course link will take you to its Course Page.
- Similarly, a list of clickable links for all events can be found at the bottom of the course page – clicking an event link will take you to its event page.
- Duplicate events, such as SPEDs, will have a schedule posted – you are only required to attend the time slot to which you are assigned.
- Access the internal messaging system by clicking on the envelope link above the mini calendar on the right.
eMedley is best utilized on a desktop computer but will function decently on a mobile device as well. Recommended browsers include Chrome, Firefox and Safari. The videos below show how to create quicklinks to the eMedley login page. All of these start on the OLSEN page, which might another page to consider creating a quicklink to.
- Bookmark eMedley login page in Firefox
- Bookmark eMedley login page in Chrome
- Create shortcut to eMedley login page on iPhone
To see course events on a personal calendar, get the eMedley calendar subscription link from educate/ecurriculum. Please note that materials and instructions connected to the event will not be displayed - only the event name, date, time, and location. Viewing all the information associated with an event requires logging in to eMedley.
While inside eMedley, navigate to educate or ecurriculum and click on the calendar icon. Once the calendar displays, the Subscribe All button is in the upper right of the screen.
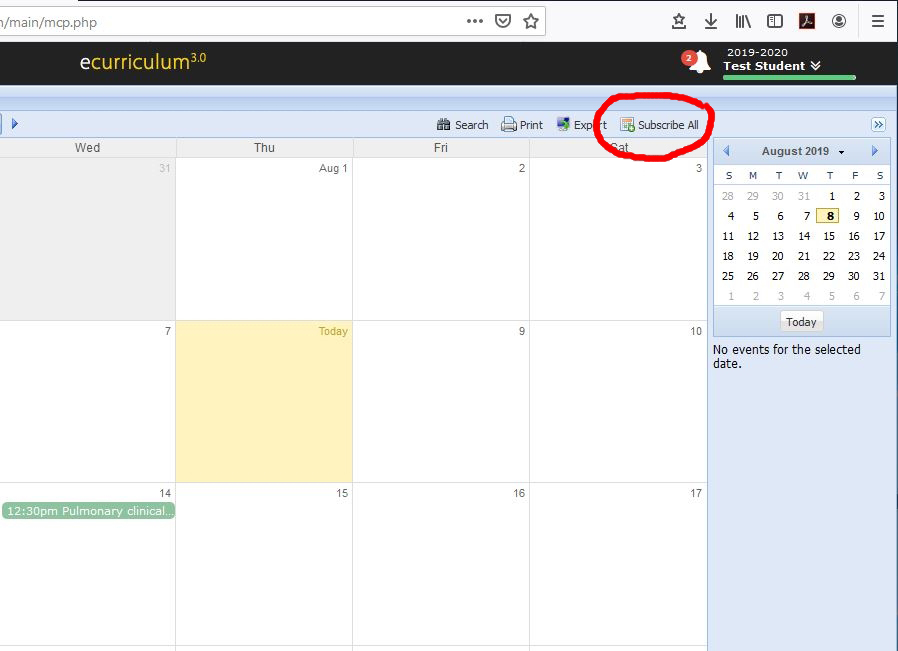
Click on it, and a unique calendar link is displayed. Copy it and save it somewhere to access later.
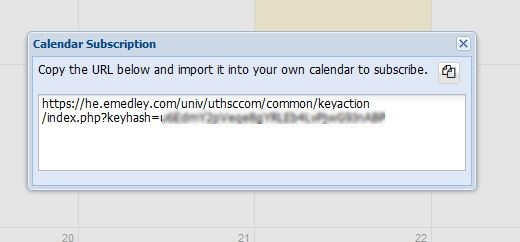
Use the link to add the eMedley calendar to a preferred calendar program. If an event changes, the changes should be reflected in the calendar but may not show immediately. Specific instructions for how to add calendars using a link can be accessed below.
Faculty Help
- To best facilitate locating and identifying session documents, the following naming convention has been instituted.
Where:
- Category = Prestudy, InClass, PostStudy, Supplemental, IndStudy, etc
- Type = Handout, PPT, PPTwScript, PDFwScript, VideoLink, LabGuide, etc
- Title = Lecture title
- Course Name = COM10110 (for SBNBF)
- Year = Edit year of the document (19)
- Author = Lecturer
Example: 03_InClass_PDFwScript_Superficial_Back_COM10110_19_Cantrell.pdf
- Make sure to use the underscores.
- In the example above, the "03" has been added to show the order to progress through the materials associated with the session. It's not required but may be useful if there are multiple items for students to access in a particular order. In this example, this is the 3rd document students would need to access.
- Once logged in to eMedley, navigate to ecurriculum.
- Click on courses. If the course not show at the top, begin typing in the course name in the search box and it should show.
- Click on course name.
- Click on the sessions tab and select the session into which the document is going to be uploaded and then click view.
- Click on the documents tab and then add.
- Click on the attach button and chose "From Computer." If your document is named with the required convention, you do not need to add a name as it will be the same as the document name.
- Click submit and the document is now available for the session.
The video below demonstrates the complete process.
There are two recommended ways to post a link or links for students to a session.
- The first way is to simply type links into a Word document. The links can be listed
however desired with associated information, directions and/or descriptions. The document
should be titled according to the required naming convention and uploaded to a session
for student access.
- The second way is to place the link in an html file that is uploaded as a document, that, when clicked, functions as a normal link would and takes students to the desired destination. Instructions for this method are located here.
- Please note that if the link being shared is to a Mediasite video, best practice while inside My Mediasite is to select Share Presentation and then copy the Quick Link that is then pasted according to the provided instructions. Also, on the main page where the listing of presentations resides, the video needs to be "unlocked" in order to be viewable.
Application Support Contacts
educate
Announcements, calendar, materials, grades
Contact: Deborah Barton
examn
Course quizzes
Contact: Deborah Barton
eclas
Case logs and time logs
Contact: Jenn Wilson
evaluate
Student clinical evaluations
Contact: Alesia McQueen
edusched
Clinical rotation scheduling
Contact: Jenn Wilson
ecurriculum
Course and resource management for faculty
Contact: Deborah Barton
