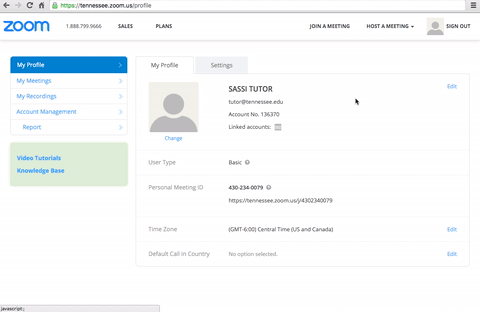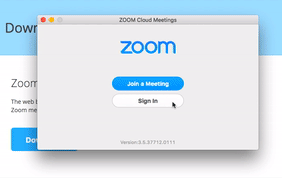Zoom Instructions for Students
First-time Account Setup
- Open a web browser and navigate to tennessee.zoom.us
- Click "Create or Edit Account" and enter your UTHSC netID and password
- Click "Edit" at the top-right area of the profile page, type "UTHSC" in the Company/Organization
box, and click "Save Changes" **This step will only need to be completed once, the
rest of the steps after this will need to be repeated once per device signed into
Zoom
- Go to zoom.us/download and click on "Zoom Client for Meetings" to download and open/run/install
- OR, you can also join sessions on a mobile device by installing the "Zoom Cloud Meetings" app
First-time Device Setup
Instructions for setting up Zoom on a computer or device after you have set up your UTHSC Zoom account:
- Once you open/run Zoom, click "Sign in," click "Login with SSO," and type https://tennessee.zoom.us in the SSO URL box and then sign in with your UTHSC netID (if you are using a Windows PC, you might have to scroll up to see the login boxes)
- Once you are logged into Zoom on a computer, adjust your settings to automatically mute
your microphone and webcam when you enter a meeting to avoid disruption.
- You can set your microphone to mute by default by clicking Settings > Audio tab > check box "Always mute microphone when joining a meeting"
- Set your webcam video to be off by default by clicking Settings > Video tab > check box > "Always turn off video when joining meeting"
Joining and Participating in a Zoom Meeting
- Click the link sent to you by the tutoring coordinator, select your tutor, and agree
to the confidentiality agreement
- If it asks if you want to join your audio by computer or phone, choose "Join Audio by Computer" and check the box if you don't want it to prompt you every time
- If you are joining on a mobile device, please select "Turn off my video" and "Mute microphone" to avoid disrupting the session
- Depending on your device, you might need to select "Connect device audio" before it will let you mute your microphone
If you have any questions, please contact academicsuccess@uthsc.edu. You can also visit the UTHSC Zoom Knowledge Base for additional information.