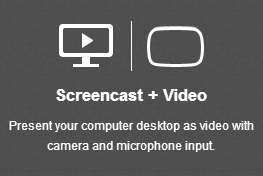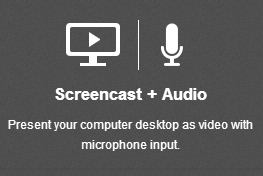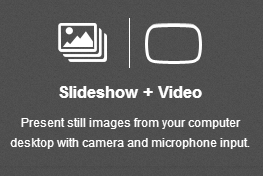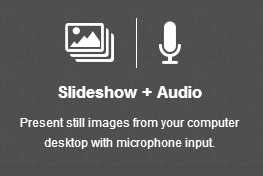My Mediasite
My Mediasite
My Mediasite allows UTHSC faculty, staff, and students to capture, publish, manage, and share original videos directly from their computer to an OIT Mediasite server.
About
My Mediasite has two components: the My Mediasite account and the My Mediasite desktop recorder (MDR).
- Your My Mediasite account is where your recorded videos, or media, will be stored.
You can log in to your My Mediasite account using your UTHSC NetID. Inside, you can access all of your created and uploaded media, as well as edit video, obtain viewer analytics, and create quizzes.
Any videos you previously streamed on UTHSC-TV should appear in your My Mediasite portal. If you login to your My Mediasite account and cannot locate your videos, complete the My Mediasite Video Retrieval Request form and we will be happy to assist you.
- My Mediasite desktop recorder (MDR) is a companion application that can be used to create original videos by recording individual screens or presentations.
The desktop recorder can be accessed and downloaded from your My Mediasite account to your personal device to create new video presentations. When downloading the software, be sure to complete registration using your UTHSC NetID in order to link media to your My Mediasite account.
Benefits
Research (Topale, 2016) offers that students perceive a significant benefit in using recorded lecture video to self-regulate and direct study. Other research (Kinash, Knight, & McLean, 2015) suggests that the availability of video contributes to student achievement. Additional benefits of using My Mediasite to manage and create video presentations include:
- Content is available on demand anywhere over the internet.
- My Mediasite is accessible within Blackboard making it more convenient to add videos to courses.
- Faculty can create repositories of educational lectures in a secure, central location.
- My Mediasite tools support creating interactive videos that promote active learning and knowledge retention.
- Students can view content at their own pace.
- Users can upload videos in a variety of formats including MP4 (preferred), FLV, MPEG, and MOV.
- Faculty can use embedded quizzes and polls to check understanding and boost engagement.
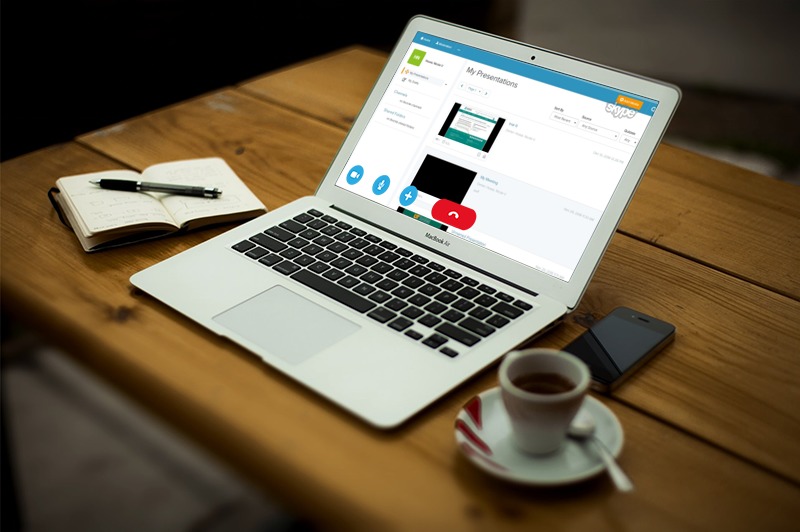
Login to My Mediasite
Support
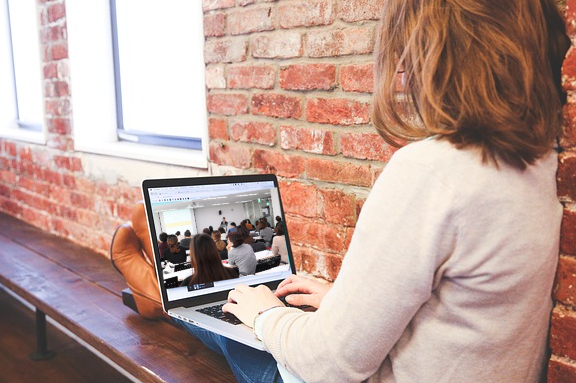
Additional information concerning My Mediasite, including tutorials can be found on this page in the Resources area. To schedule My Mediasite group training or an individual consultation, please complete the Consultation Form and an Academic Technology Consultant will follow-up with you.
For support and assistance with My Mediasite technical issues:
Call 901-448-1218
Email tlc@uthsc.edu
Resources
In order to view My Mediasite content, you need to have a broadband internet connection with a recommended bandwidth of 4.5 Mbps (minimum speed 750 kbps) and a compatible web-enabled device. We strongly recommend you Test Your Connection and Device now.
To use the My Mediasite desktop recorder to create content, your device should meet the following requirements:
- Mac OS X 10.8, 10.9 or 10.10
- Microsoft Windows 10, Windows 8.1 (running in Desktop mode), Windows 8, or Windows 7
- 2.4GHz Core2 Duo CPU or equivalent
- 4 GB RAM
- At least 1 GB of free disk space
- Built-in or external camera and microphone
First, learn how to navigate your My Mediasite account by watching the video Getting Familiar with My Mediasite.
Next, visit UTHSC's My Mediasite login page and log in with your UTHSC credentials to access your account and start using My Mediasite.
Then, once you are inside your account, you can upload and manage your videos as well as download the My Mediasite desktop recorder (MDR) to create new videos. To download the MDR, click the Add Media button and select the link labelled 'download the Mediasite Desktop Recorder.'
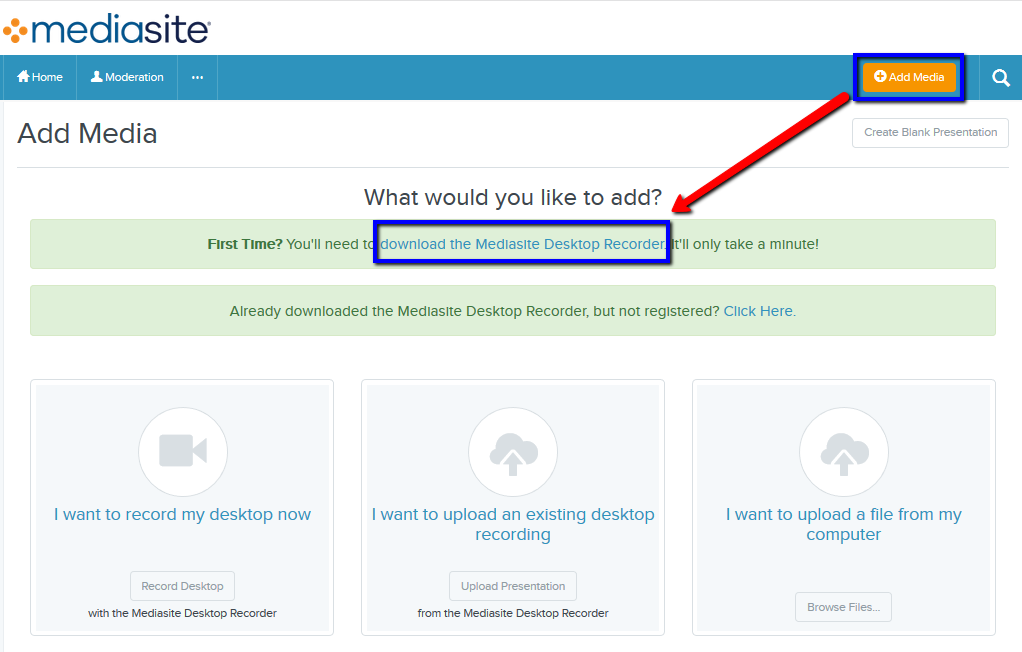
The MDR offers four basic options for creating and capturing lecture content:
Screencast + Video: Full-motion video of the computer screen selected. The option contains video from
a (web or internal) camera with audio from a microphone and can be used to create
'talking head' screencasts.
Screencast + Audio: Full-motion video of the computer screen selected containing audio from a microphone.
Slideshow + Video: Records slide presentations, usually PowerPoint, with video from a camera and audio
from a microphone. Recording can be other text media, however, it cannot be motion
video.
Slideshow + Audio: This option records slide presentations with audio from a microphone.
My Mediasite Account
You will manage your video presentations in your account.
- How to Upload an Existing Video to My Mediasite (download and print instructions)
- Add Quiz Questions to Your Video
- Publishing and Sharing Options for My Mediasite
- Instructions for Sharing Content in Blackboard
Replacing UTHSC Links
- How to Replace UTHSC-TV Links in Blackboard Tutorial Video
- Download and print directions for replacing UTHSC-TV links in Blackboard
My Mediasite Desktop Recorder
You will create video presentations with the desktop recorder.
- Installation instructions for Windows and MACs
- How to Record Content Using the Desktop Recorder
- How to Record Content While Offline
- How to Publish or Remove Content Using the Desktop Recorder
Create Video with PowerPoint
My Mediasite recordings can be used to support face-to-face, online, and blended learning. Video can support learning in a flipped classroom environment, as well as provide supplementary material for a face-to-face courses.
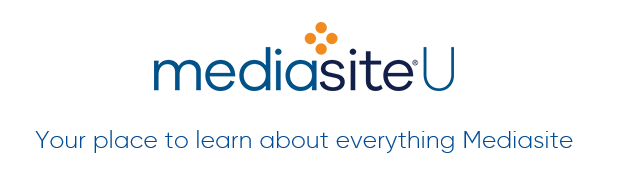
Mediasite U is a virtual learning and collaborative space for users to take Mediasite courses, sign up for boot camp, and share ideas with a community of peers. Visit MediasiteU for more to enhance your teaching effectiveness.
Pedagogy:
- 6 Ways to Raise the Bar on Higher Ed Videos - Weaver, J. (March, 2016), Inside Higher Ed
- 10 Tips for Creating Effective Instructional Videos - Smedshammer, M. (March, 2017), Faculty Focus
- Adapting PowerPoint Lectures for Online Delivery: Best Practices - Moore, E. (January, 2013) in Faculty Focus
- Effective Educational Videos - Center for Teaching, Vanderbilt University
- Screencasting for Instruction and Feedback - iTeachU eCAMPUS University of Alaska Fairbanks
- Screencasting to Engage Learning - Ruffini, M. (October, 2012), Educause Review
- Screencasts: Best Practices - Centre for Teaching Excellence, University of Waterloo
Design:
- Start with a storyboard that outlines the sequence of what you will say and show. You can save time by using a storyboard template such as this TLC sample or by downloading other free samples. Write a script so that you will have a transcript to upload in order to meet accessibility requirements.
- Utilize effective instructional design techniques to meet your course goal by inserting course objectives, intended outcomes, and linked opportunities. Consider using video annotations to list aligned objectives and outcomes as well as provide links to external resources. In addition, using polls and short quizzes within the video helps students self-assess and reinforces learning. Quiz results can be used for students to self-assess and for faculty to gain feedback. Quizzes can be scored or not, depending on your learning goals.
- Consider the science of learning when you design your video. Along with good instructional design, keeping distractions to a minimum supports student learning. Mayer's 12 Principles of Multimedia Learning, as explained in the video by Dr. Kacz (2017), offers a plausible foundation for effective design and organization. Mayer (2001) established that people learn better from words and pictures than words alone. Faculty can enhance student leaning with appropriate, high-quality images such as those in the NHGRI Image Gallery and the National Cancer Institute Visuals Online at no additional cost.
- Increase engagement with such methods as chunking content, establishing presence, and inserting relevant visuals. The concept of chunking is particularly important. George Miller's early research (Cowan, 2013) on information processing discovered that by breaking large bits of information into 5-9 smaller, meaningful parts, faculty can support student knowledge retention. Cognitive Load Theory (Sweller, 1988) affirms that chunking increases germane load which is dedicated to processing and building schemas. Schemas are acquired when individuals put the 'pieces' together. As explained in this 3 Minute Ed Theory video, faculty as instructional designers can manipulate content in a way that affects germane load and promotes long-term information storage. Use a video editor to break apart larger videos into more manageable parts. For example, faculty can cut a 60 minute video into six 10-minute videos, or microlessons. On the other hand, faculty can also insert meaningful breaks between content such as chapter slides as seen here.
References:
Shibli, D., & West, R. (2018). Cognitive load theory and its application in the classroom. Impact Journal of the Chartered College of Teaching, retrieved February 12, 2018 at: https://impact.chartered.college/article/blakemore-editorial-science-of-learning/
Sweller, J. (1988). Cognitive load during problem solving: Effects on learning. Cognitive Science, 12, 257-285.
Below are links to recent research pertaining to teaching and learning with screencast videos and lecture capture.
Teaching
Inman, J. and Myers, S. (2018). Now streaming: strategies that improve video lectures.
[Idea white paper] Retrieved February 4, 2019, from IDEAorg at https://www.ideaedu.org/Portals/0/Uploads/Documents/IDEA%20Papers/IDEA%20Papers/PaperIDEA_68.pdf
Kaltura Fifth Annual State of Video in Education 2018 Report
Learning
My Mediasite Recorder
How do I download the My Mediasite desktop recorder?
Can I record my computer screen with My Mediasite?
Can I use My Mediasite to record my PowerPoint slides?
What is the difference between slideshow and a screencast?
Managing and Publishing Presentation Videos
Who can watch my presentation?
Can I add other resources to my presentations?
Can I track if my students watched my presentation?
Using My Mediasite in Blackboard
Can I access My Mediasite in Blackboard?
How do I update the UTHSC-TV links in Blackboard?
What if I need help getting my presentations in Blackboard?
Answers
My Mediasite Recorder
How do I download the My Mediasite desktop recorder?
Log in your UTHSC My Mediasite account and follow the installation instructions for your Windows or MAC device.
Can I record my computer screen with My Mediasite?
Yes, you can use the Screencast + Audio and Screencast + Video options to record your screen as a full-motion video. These options allow you to create a screencast that shows mouse movement on your computer screen.Can I use My Mediasite to record my PowerPoint slides?
Yes. The Slideshow + Video and the Slideshow + Audio options will allow you to record a snapshot of your screen and is generally used to record PowerPoint slides (or other text an still images).
What is the difference between slideshow and a screencast?
Slideshows are still images of your screen captured at 4-5 frames per second. This is also the lowest bandwidth video you can create with MyMediasite. When recording a slideshow, you can remove slides you don't want using the editot in your My Mediasite account. Screencasts are motion-based videos ideal for annotations and animations. Learn more about the differences.
Managing and Publishing Presentation Videos
How do I upload a video file?
After logging into your account, you can easily upload your video and have it available in Blackboard or another site for your students or collegues to view. Download and print instructions for uploading a video.
Who can watch my presentation?
For others to see your video, you must set the status to Viewable. By default only individuals with a UTHSC NetID and password will be able to watch your viewable videos if they have access to a place where the presentation is shared or if you shared the presentation link with them directly. If you want to configure your presentation to be publicly accessible (shared or embedded on an external site) contact the Mediasite administrator at tlc@uthsc.edu.
How do I share my video?
To share your videos, open the video in your My Mediasite account. Then you will need to set the video status to Viewable and click the Share Presentation button. You will be presented with a link and embed code to share your presentation.
Can I create my own channel?
Yes, you can create multiple channels in your My Mediasite account and publish your presentations to the desired channel. Channels can be used to organize your presentations and share content. Learn more about channel creation.
Can I add other resources to my presentations?
You can add annotations, links, and other resource links to your presentations to engage learners with the topic or supplement content. To add resources, follow the steps in the video.
Can I track if my students watched my presentation?
You will have access to detailed analytics for each of your presentation videos. These analytics can be helpful for understanding how students engage and interact with the presentation. Explore how to investigate usage with analytics.
Using My Mediasite in Blackboard
Can I access My Mediasite in Blackboard?
My Mediasite is available from directly within Blackboard via the Mashup tool so that you can access your video presentations without leaving your course. Follow this guide to share My Mediasite content in Blackboard.
How do I update the UTHSC-TV links in Blackboard?
If you need to replace UTHSC-TV video links with the new corresponding My Mediasite links, you can do so fairly quickly from within Blackboard as well. Follow the steps in the video to replace your links or download and print them for later.
What if I need help getting my presentations in Blackboard?
Teaching and Learning Center academic technology consultants are available to asst you. Send an email to tlc@uthsc.edu or phone us at (901) 448-1218.